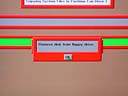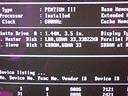| ■V3.3 で64GB以上のディスクを使うには |
|
['01/06/26 追記] リンクのページから辿ることにより, BKi810 v3.3用の新しい BIOS をダウンロードできます.この新しい version の BIOS の 更新内容の一つに,64GB以上のディスクが利用可能にしたとあります.利用 している BKi810 が v3.3 である場合,この BIOS に update することにより, 大容量ディスクが利用可能になることでしょう(私は試していません). なお,v1.6 ではこの修正が施された BIOS が存在しないため,大容量ディスクを使用する場合には以下に説明するようなオペレーションが必要となります.
|
| ■大容量ディスクが必要なわけ |
| ■PCで扱うデータの変化 |
|
コンピュータは CPU のパフォーマンスアップにより,凄まじいスピードで
向上してきました.そのため,一般に売られているPCにおいても,80年代のよ
うにテキストデータをメインで扱うというだけではなく,画像,そして動画デー
タも実用的なスピードで十分扱うことが可能になって来ました. 特に画像データは高解像度の廉価なデジカメが普及したこともあり,一般に 広く扱われるようになってきています.そして動画に関しても,ここ数年, 安価なTVキャプチャカードの登場し始めたことや,DV機器を用いたノンリニア 編集が行われるようになったことにより,急速に普及し始めています. しかし,これらのデータをハンドリングするためには,CPU のパフォーマン スアップだけではなく,そのデータを格納しておくためのストレージに対する 要求も高くなって来ました. また,PCで使用されるソフトやOSの大容量化も急速に進み,以前は数MBで十 分であったソフトも,今では数十MB〜数百MBの容量を必要として来ています.
|
| ■大容量ハードディスクの登場 |
|
磁気ディスクの容量は,数年前は「もうこれ以上は望めない」と,言われて
いましたが,その後の磁気ヘッドの技術革新により,劇的に大容量化が進みま
した.同時に低価格化も進み,2001年4月現在,20MB程度のディスクがローエ
ンドのマシンにも搭載されており,IDEでの最大容量のディスクに至っては,1
台で80GBの容量を持つようにまでなっているにも関わらず,2万円台で購入
可能になっています.
|
| ■ディスクの認識容量の壁 |
|
なぜディスク認識容量に壁ができるのか,どのような対応策があるのかについては,
IDE ディスク容量の壁についてのページに
まとめましたのでそちらを参照してください.
|
| ■BKi810で60GB over のディスクを使う |
| ■BKi810 での大容量ディスクの壁 |
|
BKi810 に搭載されているBIOSでは,最も初期のバージョンから32GBの壁への
対策済みのものが搭載されています.しかし,現時点
('01/04)での最新版のBIOSにおいても,BIOS 側に 64GBの壁が存在します. この容量を越えたディスクを接続すると,BKi810は起動時にフリーズして,OS のブートシーケンスまで進むことはできません.
|
| ■BKi810 での大容量ディスクへの対応策 |
|
前述したページように,大容量ディスクに対応していないPCで大容量ディスクを使用す
る方法はいくつかありますが,対策済のBIOSが公開されておらず,拡張カード
を挿すことのできないBKi810では,自ずと取ることの可能な手段も限られて来ます. 今回は Maxtor の 80GB ディスクである 98196H8 を接続し,パーティション情報を 他のマシンで編集する方法および Maxtor から提供されている Maxblast Plus を 使用しての大容量ディスクの利用方法について解説します.


 Maxtor 98196H8
|
| ■BKi810で大容量ディスクを使う方法 〔1〕 |
| ■他のマシンでパーティション分け |
|
この方法を利用するためには,64GBの壁が存在していない PC が,BKi810と別に
必要になります.私は Asus P3B-F という M/B を使用したマシンを使用し,
パーティション分けを行いました. まず,BKi810 で使用する予定のディスクを,『容量制限ジャンパ』を接続しない 状態で,別のマシンに接続します.この際に,IDE のプライマリ/セカンダリジャンパは, 接続するマシンに合わせて設定してください. 接続後,パーティション分け用マシンを起動し,パーティション分けを行います.普通に Windowsを起動し,DOS窓でFDISKを行っても良いのですが,フロッピーで起動し,作業 を行うと安全でしょう.なお,その際には,誤って別のディスクのパーティションを編集しない ように気をつけてください. また,Windows98では,FDISK に64GBの壁が存在します.Microsoft のサポートページ からこの問題に対応したパッチを当てて複数のパーティションに分けるか,,ディスク全体を 1つのパーティションとして(100%使用して)パーティション分けしてください. 次に,BKi810 にパーティション分けしたディスクを接続します.この際には,『容量制限 ジャンパ』を設定し,プライマリ/セカンダリの設定は,プライマリにして接続します.
 プライマリにし,容量制限ジャンパを有効にする (写真は 98196H8の場合.その他のディスクの場合は,マニュアルを参照のこと)
|
| ■BKi810で大容量ディスクを使う方法 〔2〕 |
| ■MaxBlast Plusを使う |
|
BKi810 のように,何らかのディスク容量認識の壁があるマシン向けに,ディスクメーカーから
ユーティリティソフトが配布されています.詳しくはIDE
ディスク容量の壁についてにまとめてありますので,こちらを参照してください. 今回使用するディスクは Maxtor 製ですので,先のページからリンクを辿り,MaxBlast Plus を Maxtor のサイトからダウンロードしてください.ダウンロード後,MaxBlast Plus の FD を作成 しなければなりませんが,操作方法などの詳細に関してはソフトのドキュメントを参照してください. また,MaxBlastのインストール後,OSの起動ディスクが必要になります.あらかじめ, DOS/Win95/98/Me の起動ディスクも作成しておいてください. これらの準備終了後,『容量制限ジャンパ』を設定してBKi810にディスクを接続し,先に作成した MaxBlastのFDでブートします.すると MaxBlast が起動しますので,以下のような手順で設定して ください.
|
| ■MaxBlast利用上の注意 |
|
MaxBlastはディスク上にインストールされ,これが読み込まれることによってはじめて機能します. つまり,ディスクからブートせず,FDやブータブルなCD-ROMから起動した場合,機能しないということです. そのため,CD-ROMブートをしてからOSインストールすることは出来ないので,注意してください.また, FDでブートしてからOSをインストールする場合,ディスクで一度起動してから上記のような手順で インストールしてください.
|
| ■まとめ |
| ■BKi810 での大容量ディスクを使うということ |
|
拡張性に制限があり,セカンドマシンとして使用されることが多いであろう
BKi810 ではありますが,大量の画像データや動画データを扱う場合も多
いでしょう.そのような場合,できるだけ大容量のディスクを接続しておくに越した
ことはありません.拡張性があまりなく,内蔵可能なディスク
は1台のみであるという BKi810 であるからこそ,大容量のディスクを搭載する
べきだともいえます. 今回,現時点('01/04)で入手可能な IDE ディスクとして最大容量である 80GBの ディスクを搭載することを試してみたわけですが,BKi810 の BIOS に壁が存在しているとは 言え,回避措置をとることにより,問題なく利用できることが分かりました. しかし,本ページの方法が利用可能なのは,Win9x,WinMe,そして私が試した 範囲ではLinuxのみです.その他のOSでは,問題が発生する可能性があります. また,Win2000の利用を前提とする場合,このような方法を採ることが不可能な ため,80GBのディスクを搭載しても,対策済みのBIOSの version up が登場する までは 32GB ディスクとして使用するしかありません. 結論として,面倒なことを行わずに BKi810 で普通にディスクを利用するためには, 私の方で確認できたものでは 60GB のディスクが最大容量.そして限定されたOSの 利用前提で,多少の手間隙を惜しまなければ,それ以上も利用可能ということが分 かりました.
|
| ■免責事項 |
|
本ページの内容は,同様の手段を用いて,どのような環境下でも必ず動作することを
保証するものではありません.また,デフラグを行うようなディスクユーティリティを使用する
ことによって,データ破壊などが発生する可能性もあります.あくまでも実際に行う際には,
自己責任でお願いします.
|
『BKi810 活用メモ』 へ戻る